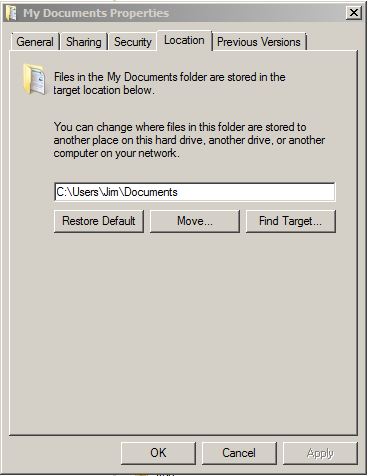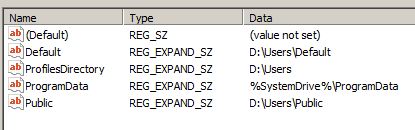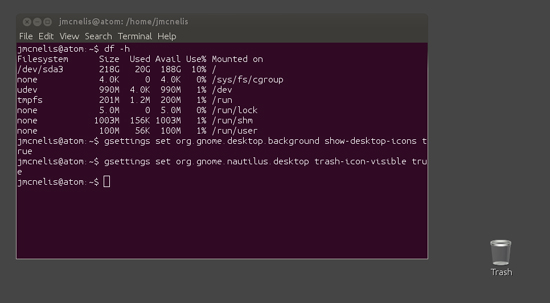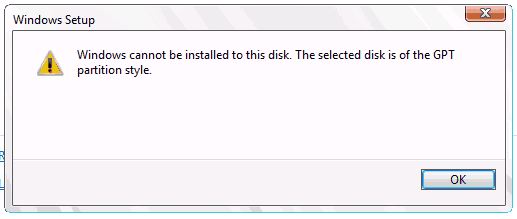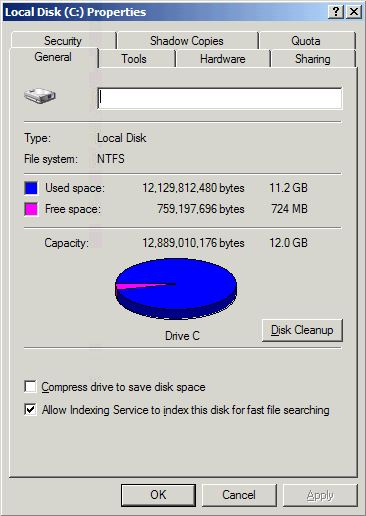Solid State Drives (SSD) are fast, but are small and expensive. When building a new machine, how do you balance speed with storage needs? If money was no object, you could purchase one (or more) large SSDs. A more sane approach would be to use a SSD for Windows (C:) and a mechanical drive for data (D:). But what to do about all the stuff that gets saved to C:Users which includes Documents, Pictures, Music, Videos, Temporary Files, etc?
You could simply change the location of each one of the Libraries. To do this, open Computer. Under Libraries, right click My Documents > Properties > Location. Here you can move this to another drive much like you could with Windows XP. Repeat for My Music, My Pictures, etc.
But there is a better way. The above method only handles some of the files in my Profile. I want my entire Profile on another disk. Here’s how to do it.
It is best to do this immediately after a fresh install. When you perform the install and are asked for an initial Username, use something else (e.g. Owner). Just make it something other than what you want your real Username to be. Log in to this account, and do the following:
- Make a new Users directory on the second drive (e.g. D:\Users)
- On D:\Users, manually set permissions so it is exactly the same as C:\Users. You have to break inheritance, remove Authenticated Users, and add Everyone with Read & execute, List folder contents, and Read. Just make sure permissions are exactly the same as C:\Users
- Go into Control Panel > Folder Options and Show hidden files, folders, and drives.
- Copy C:\Users\Default to D:\Users\Default
- Copy C:\Users\Public to D:\Users\Public
- Open regedit, and navigate to
HKEY_LOCAL_MACHINESOFTWAREMicrosoftWindows NTCurrentVersionProfileList
Note: Make Registry edits at your own risk. Make sure you backup the Registry before making any changes. Be careful!
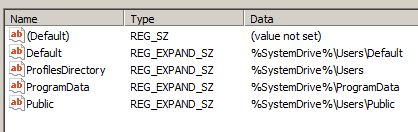
- Change Default, Public, and ProfilesDirectory from %SystemDrive% to D:
(Do Not change ProgramData) - Go into Control Panel and add your new User Account which you will use hereafter (e.g. Jim)
- Log in as the new user for the first time. Note that your profile will be created in D:\Users (Yeah!!)
- Open regedit again, and revert the changes you made in #7.
- Open an Administrator Command Prompt and enter the following
mklink /D C:\Users\Jim D:\Users\Jim
This creates a symbolic link for compatibility purposes. Some applications may hard link C:\Users
Although you could now delete the first User Account, I recommend keeping it. If your D drive is disconnected or fails, you will still be able to log-in as, in our example, Owner.