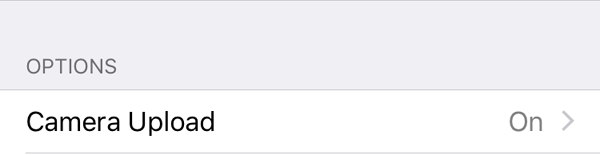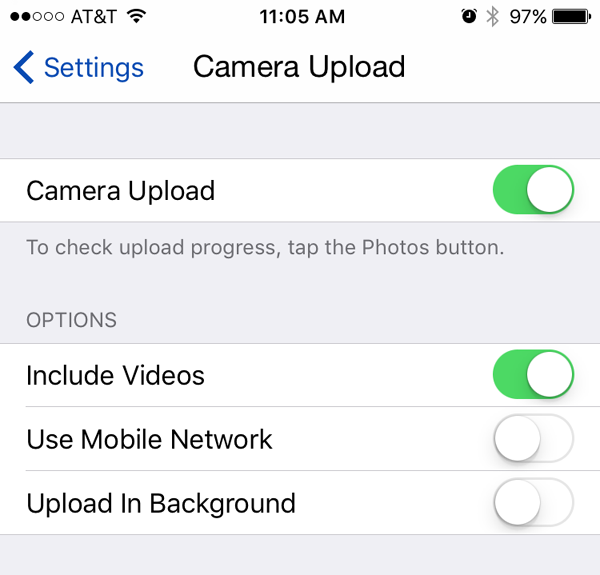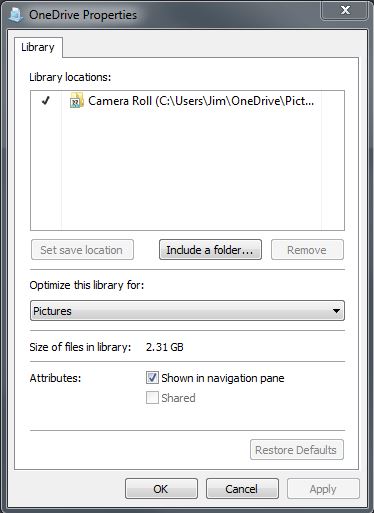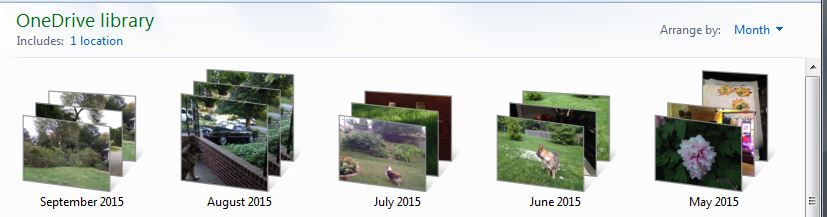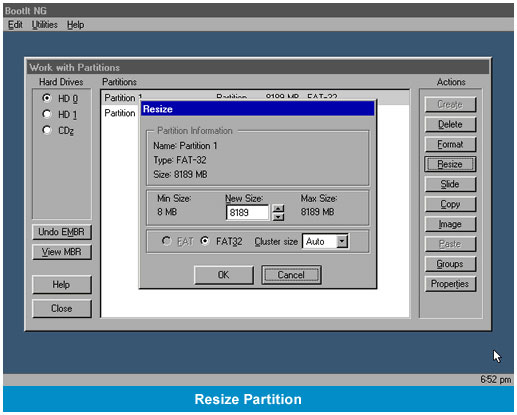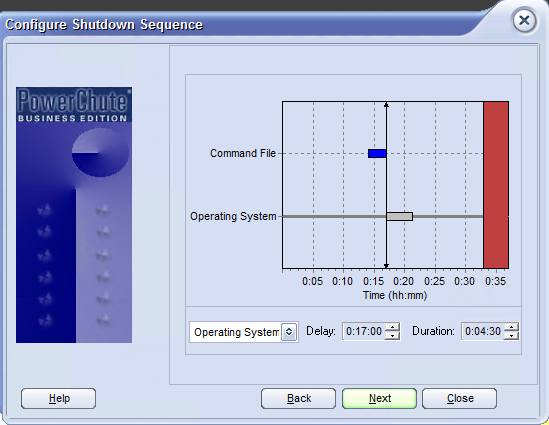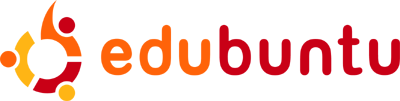For as long as I can remember, iCloud Photo Stream for Windows has been broken. Google it, and you’ll find lots of people complaining. None of the tips to fix it worked on either of my Windows machines. I got a new iPhone 6s a couple days ago and was determined once again to fix it.
The solution: Stop wasting your time trying to get Photo Stream to work on Windows and install Microsoft’s OneDrive App.
I’m not a Microsoft fanboy, but I am a fan of stuff that works. iCloud for Windows Photo Stream simply does not work. Apple knows it, but they don’t care. Shame, because you think they might win over some people by providing Windows software that actually works.
To use OneDrive, you’ll need a free Microsoft account. Just go to Live.com to create an account if you don’t already have one. You get 15GB of free storage. Apple only gives you 5GB free. Next, go to Apple’s App store and install the OneDrive App on your iPhone. You want OneDrive personal, not OneDrive for Business. Enter your log-in credentials and then click the gear icon for Settings. Turn on Camera Upload and set options.
You want to make sure you uncheck “Use Mobile Network” to conserve data. If you’re on a Wi-Fi network, your photos will now begin to upload to OneDrive.
Next step is to download OneDrive for your PC. Once this is installed, your photos will begin to download to your PC. Unlike iCloud Photo Stream, it actually works.
One more thing you might want to do: Add the OneDrive Camera Roll directory as a Library. Right click Libraries > New > Library. Right click it again > Properties > Include a folder. Browse to the OneDrive Camera Roll directory and select it. Make sure you Optimize this library for Pictures.
Open the new OneDrive library and change “Arrange by” to Month (or Day). You now get a nice folder view of your photos arranged by Month.