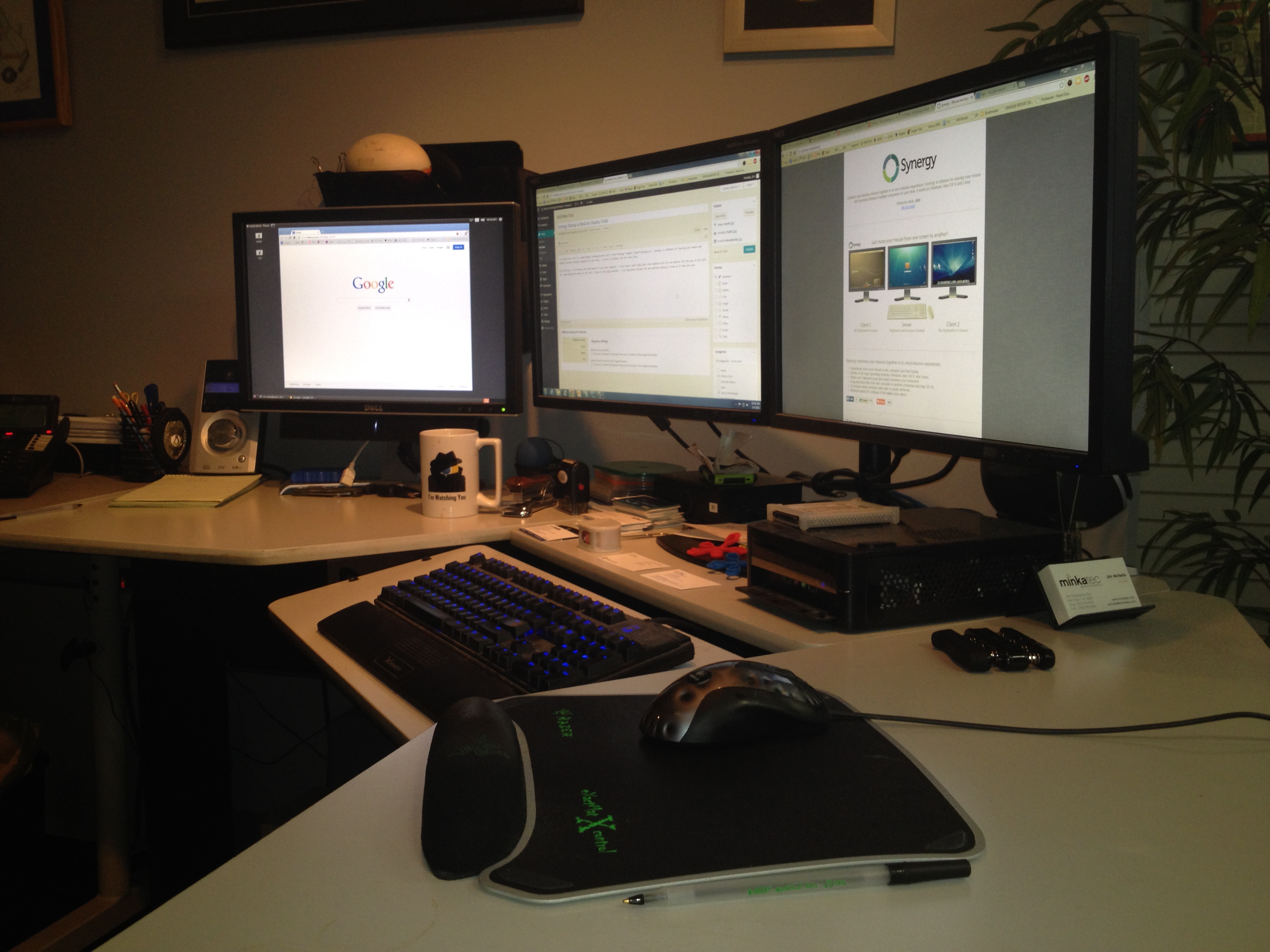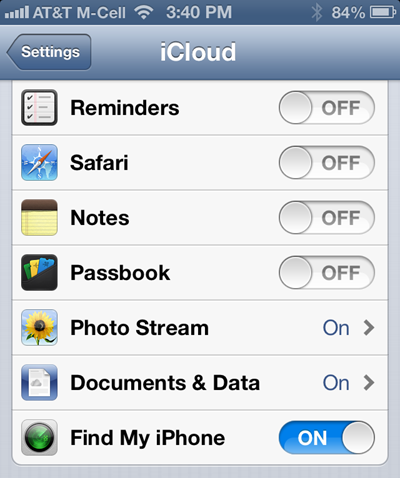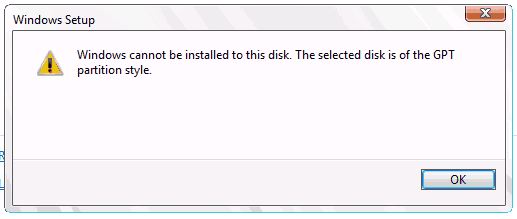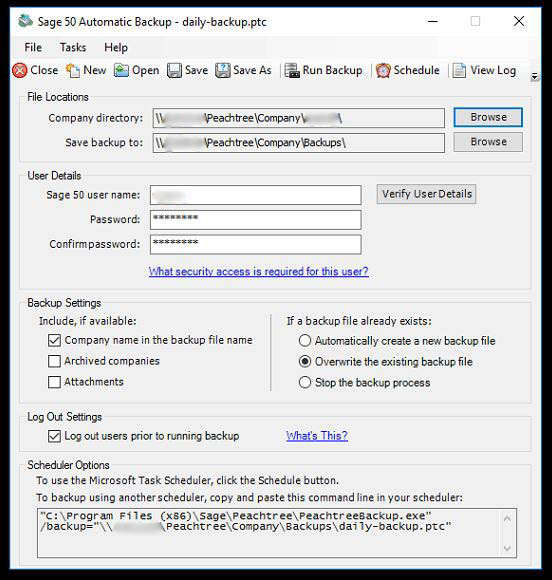The advantage of creating a PDF with form fields is to allow users to fill out the form electronically instead of writing the information manually. PDF forms are more convenient for users and eliminates constant confusion with individual’s penmanship. The form can be filled out, printed, or re-PDF’d and electronically submitted.
There are many programs that can help you create PDF with active fields with prices ranging from $50 to over $400. The Program that is being used for this article is CutePDF Professional. We like CutePDF Pro because its user friendly and inexpensive. The user interface is simple and easy to use and allows you to insert check boxes, text fields, and signatures into your PDF.
Creating a PDF Form:
1.) Download & Install CutePDF Pro (CutePDF Pro is a paid version).
2.) Create a Word Document (Microsoft Word, Open Office, etc.).
3.) Save and Print PDF to desktop(Print with CutePDF Writer).
4.) Open PDF file with CutePDF Pro.
5.) Adding text fields to document (Form editing then text fields tools).
6.) Once you are finished adding fields (etc.) to your document save as a PDF to your desktop.
7.) You should have a PDF file with active fields similar to this (PDF/fields)
You can now distribute the PDF form to users for them to complete and return to you. As a user enters data into your PDF, they are not able to save it. They can either print it or create a new PDF using a free PDF utility such as CutePDF Writer. Happy PDF’ing!