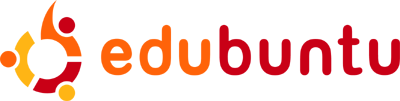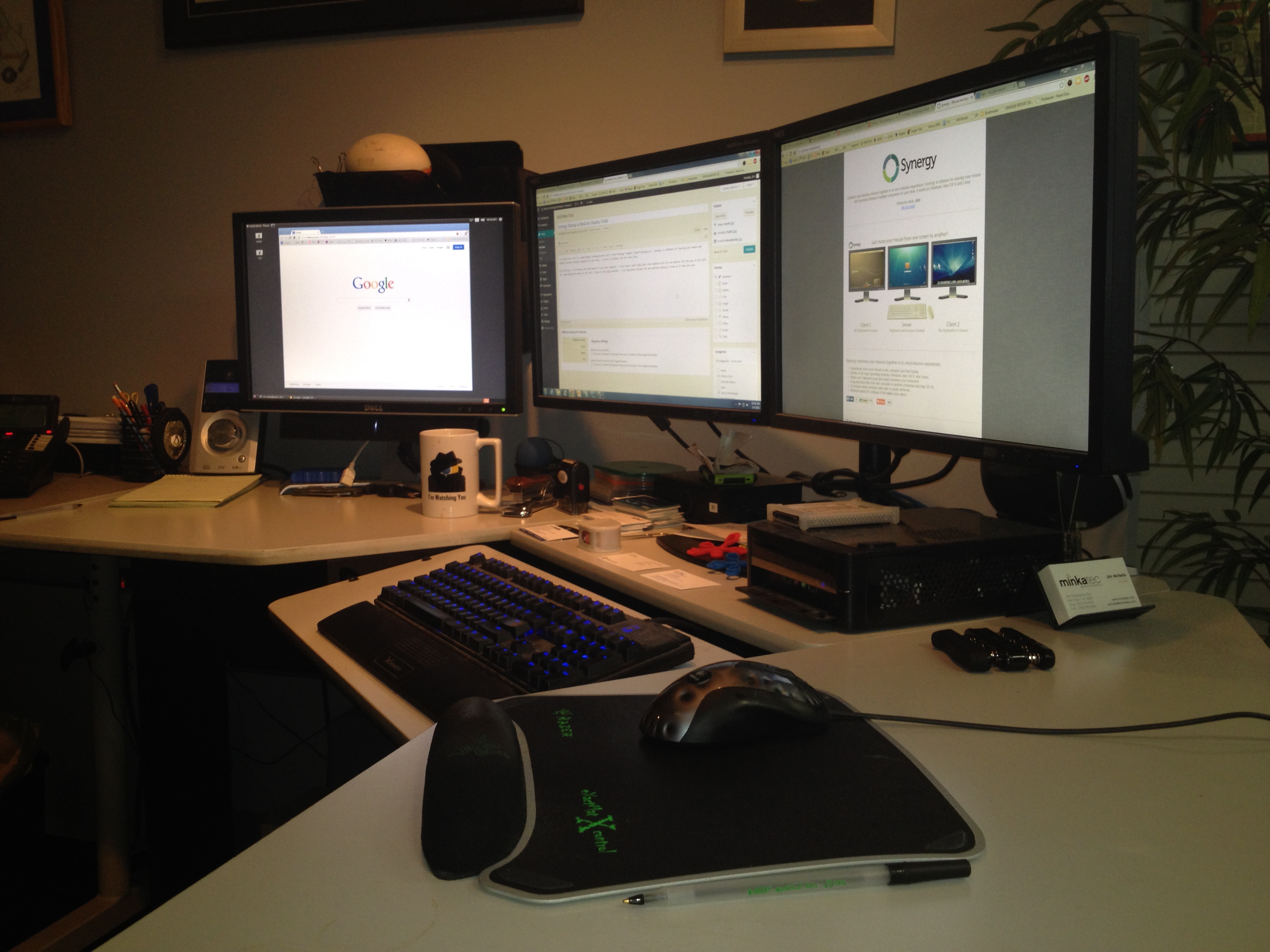We highly recommend using CrashPlan Pro as part of your disaster recovery plan. After seeding your initial backup, it continuously backs up changed files every 15 minutes. You get unlimited storage and customizeable file versioning and retention. For example, let’s say you accidentally delete a file and don’t notice it for say 9 months. No problem, you’ll be able to restore it using default retention policies.
In some scenarios with some users, we occasionally see the CrashPlan service hang. Sometimes this occurs after an automatic software update. In most cases, a restart of the CrashPlan service fixes the issue. The user could also reboot their computer, but that takes time and is often inconvenient.
We recently had a customer who would need to restart the service every 2-3 weeks. We did a clean re-install with no improvement. This computer is used by a heavy internet user with lots of installed software that may be conflicting with the proper running of CrashPlan at times. Instead of getting on the machine and restarting the service every 2-3 weeks, we made a scheduled task to restart the service every 3 days.
Here’s how to do it:
(1) Open Notepad, enter the following, and save as “CrashPlan Restart.bat” (or similar).
net stop CrashPlanService
net start CrashPlanService
(2) Open Task Scheduler and schedule running this batch script as a task. We scheduled our job to run at 11:15 PM every 3 days.
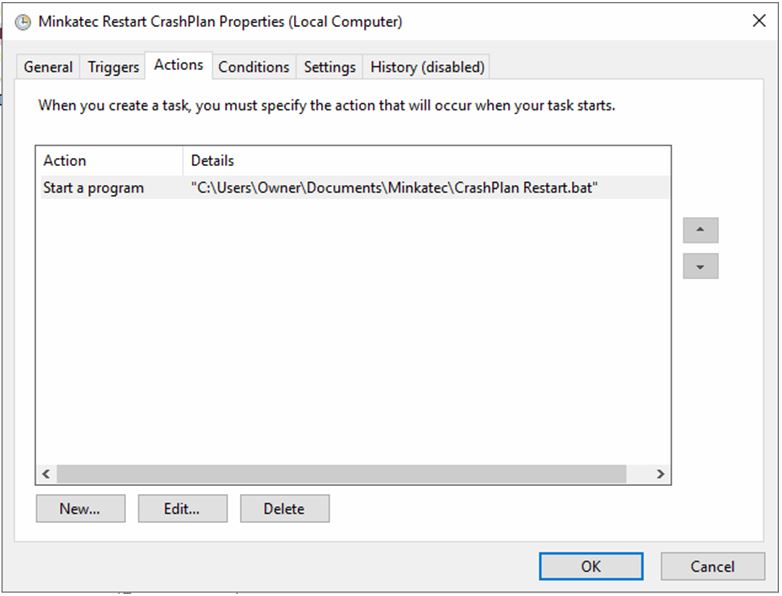
(3) Change the CrashPlan Backup Schedule to not run when you’ll be restarting the service. You might also want to change the file verification scan to run when the backup resumes. In our case, we set the file verification scan to run at 12:00 AM. For more information, see Update file verification scan schedule
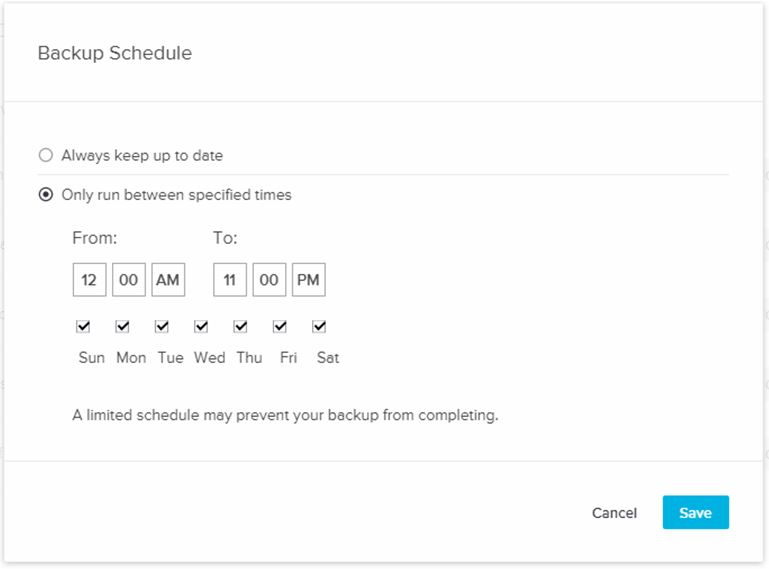
Since we’ve started running this script, we haven’t received any alerts that CrashPlan stopped working on this user’s computer. It would be nice if CrashPlan added a Watchdog to restart the service if it stops responding. Until then, we’ll use this little hack when necessary.