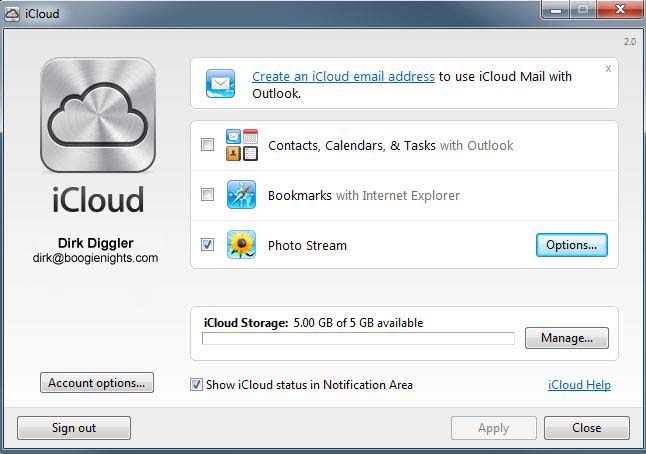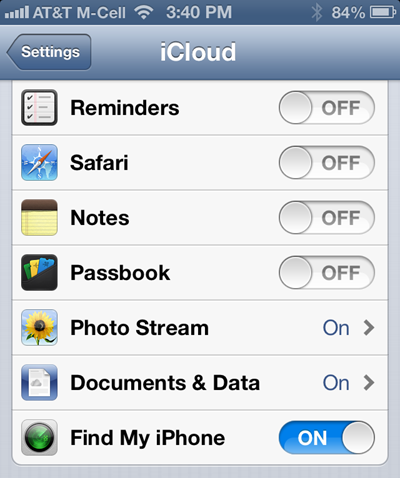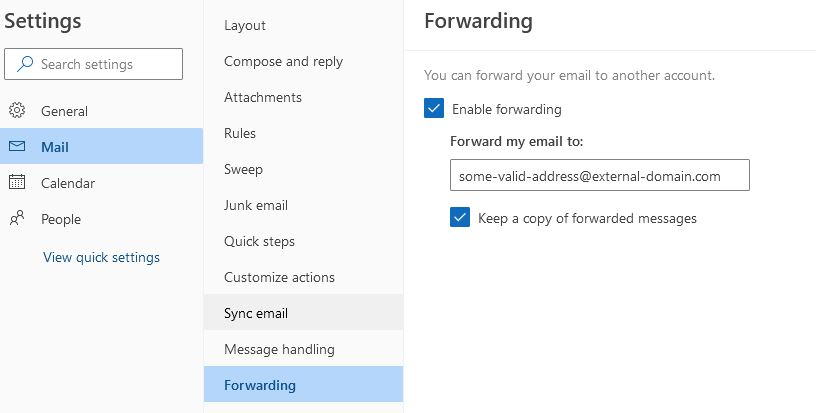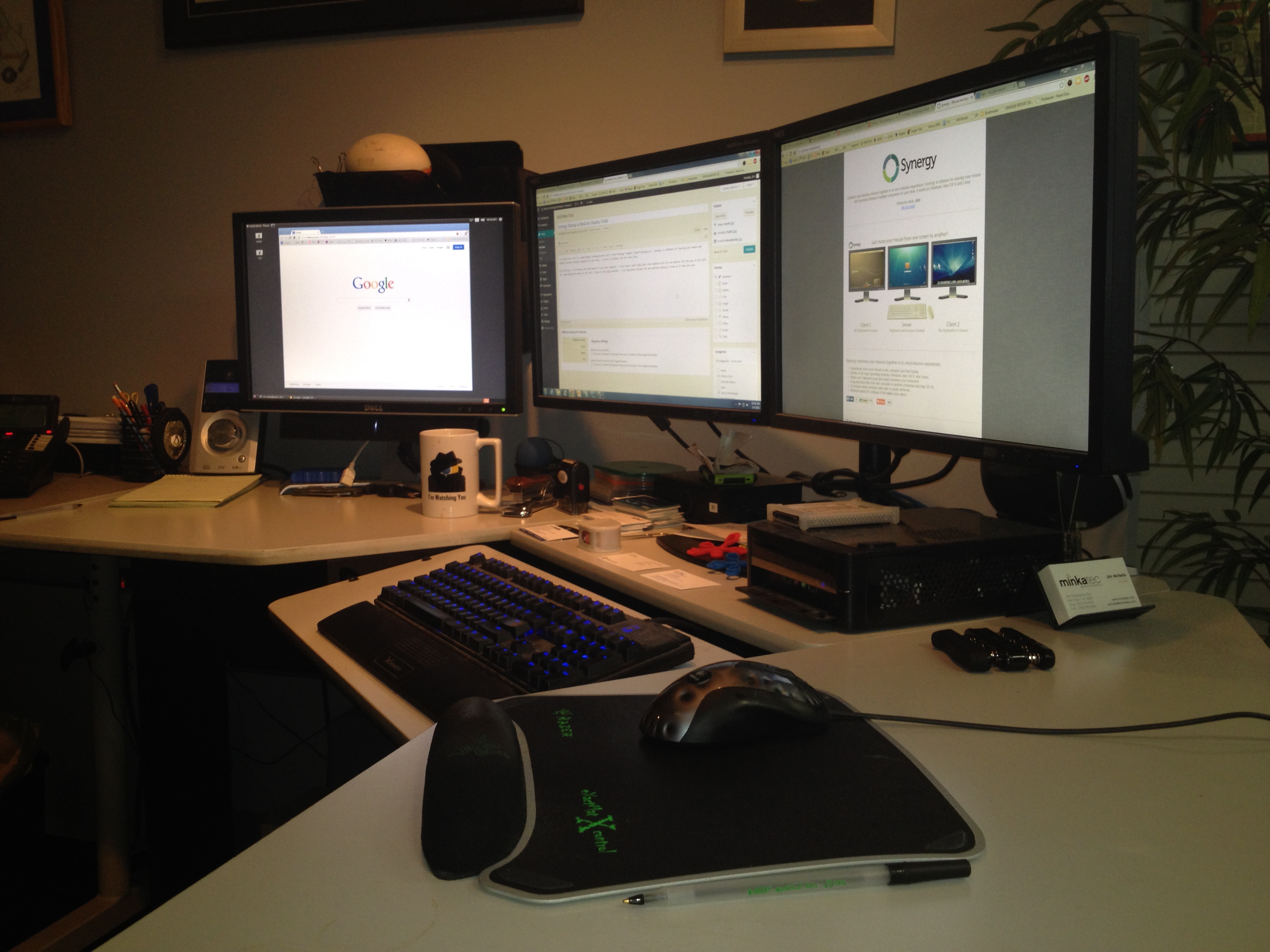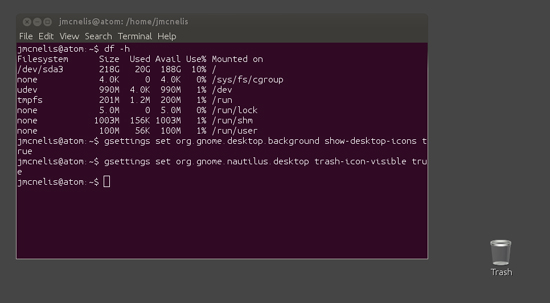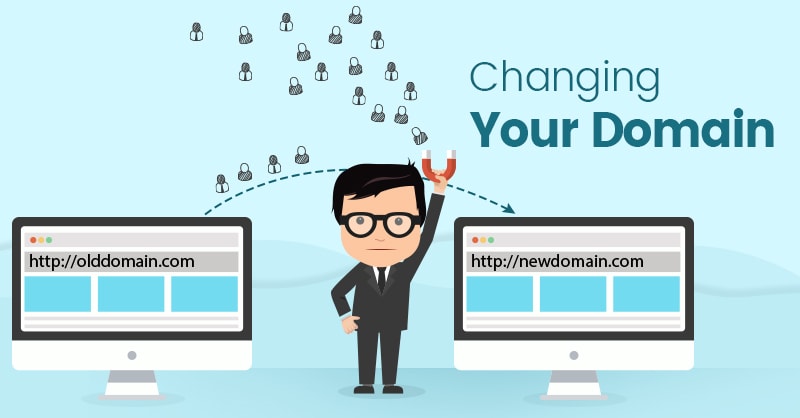Have an iPhone and a Windows PC? Still using a cable to copy photos from your iPhone to your PC? There is a better way!
With the launch of Apple’s iCloud, you can have all your photos from your iPhone or iPad download to your PC automatically and shed the cable.
Here’s how to do it.
First, download and install the iCloud Control Panel for Windows at http://support.apple.com/kb/DL1455
Second, open up the iCloud Control Panel and enable Photo Stream. Sign in with your Apple ID.
Next, be sure to enable Photo Stream on your iPhone and/or iPad. Go to Settings, iCloud to enable it.
Now, any time you take a picture, it will be automatically synchronized to a folder on your PC. The default location on Windows 7 is a dedicated folder within Pictures (e.g. C:\Users\Dirk\Pictures\Photo Stream\My Photo Stream). If you have more than one Apple device, you may want to enable Photo Stream on all of them resulting in all your photos being synchronized between all your devices.
In the “Photo Stream” folder on your PC, there is also an “Uploads” folder. This comes in handy if you have photos on your PC which you want to share with your Apple devices. For example, drag and drop photos into the upload directory and they will be available on your all your Apple devices for display. Good stuff for visiting folk and showing pics.
With the release of iCloud Control Panel 2.0, you can now create new Photo Streams and share them. For more info, see http://support.apple.com/kb/TS4379. Also, with this new version, deleting or moving photos from the “My Photo Stream” folder removes them from iCloud making them no longer available for sharing or your other Apple devices.